Photopea ctrl t
We already know, how to open and save files in Photopea.
Have a question about this project? Sign up for a free GitHub account to open an issue and contact its maintainers and the community. Already on GitHub? Sign in to your account. In Photopea, this keystroke only makes a copy Seeing a video of how it works in Photoshop is much better than my explanation
Photopea ctrl t
There are many ways to create selections. Designers often need to select thousands or even millions of pixels. Creating the necessary selection may take a lot of time. It is very useful to learn about all the tools, to be able to create selections effectively. Another useful operation is to create a selection according to the transparency of some layer. Hold the Ctrl key and click on the thumbnail of a layer to create such selection. These tools allow you to create rectangular selections or ellipse selections. Simply click and drag the mouse to create the selection. Lasso tool allows you to draw selections by hand. Simply click and drag the mouse around the object, that you want to select. It can be useful to zoom in, to be more precise. Polygonal lasso allows you to draw a polygonal selection. Simply click on the image to add the new corner of a polygon. Press Delete to remove the last corner. Double-click or hit Enter to finish the selection.
Press and drag its sides to scale it photopea ctrl t or vertically. Layer Transformation We already know, printland to add and delete layers, how to move them or change their opacity. The edge, that is near, must be longer, and the edge, that is far, must be shorter.
Modifying colors and adding color effects is the essential operation of photo editing. Such operations are separated into two groups in Photopea: Adjustments and Filters. Adjustments work only with the color. That is true for changing the brightness, saturation, inverting colors etc. Adjustments can be applied by clicking Image - Adjustments in the top menu. Some of them have a keyboard shortcut e. Adjustments also can be applied in the form of Adjustment Layers.
We already know, how to open and save files in Photopea. The next step is viewing the image and its parts comfortably and moving between different areas of the image. The Zoom tool allows you to zoom in and zoom out at different places of the image. Just select the tool in the toolbar on the left and click on the image. You can switch between zooming in and zooming out in the top panel, or by pressing the Alt key on the keyboard. You can also click and drag to the right to zoom in, or drag to the left to zoom out. There is a quick mode for the Zoom tool. After releasing the keyboard keys, you will return back to the previous tool.
Photopea ctrl t
O pen. S ave. S ave as PSD. Export a s. Step forward. Step backward.
Lucky farms banquet hall and lawn
Another useful operation is to create a selection according to the transparency of some layer. Skip to content. You switched accounts on another tab or window. Notifications Fork Star 6. There is a quick mode for the Zoom tool. There is a special way of applying adjustments and filters to Smart Objects called Smart Filters. Then release the Spacebar to go back to the previous tool. Perspective transform Scaling, rotating and skewing the content may be not enough. In Photopea, additional shapes are pasted as new layers, but they're all pasted on top of each other instead of being moved slightly to the right each time. You signed out in another tab or window. Free Transform Free Transform is the basic tool for doing transformations.
The process of rotation in Photopea can be broken down into two primary segments: the rotation of a single layer and the rotation of the entire canvas.
Double-click or hit Enter to finish the selection. History of actions Your work in Photopea is represented as a sequence of actions , that are applied to a document. Common transforms When you need to do a "common" transform such as rotating 90 degrees, or "mirror" the image left-to-right , you can do it much faster. Sorry, something went wrong. It is very similar to the standard lasso, but it "sticks" to edges of objects. Sign up for free to join this conversation on GitHub. Press and drag inside the rectangle to move it. Free Transform is the basic tool for doing transformations. There are many ways to create selections. Filters can be applied by clicking Filters in the top menu, choosing the categoriy of filters and then choosing a specific filter. You can find it right under the Hand tool. There are also several predefined shapes, such as Arch or Flag, so you don't have to move points manually.

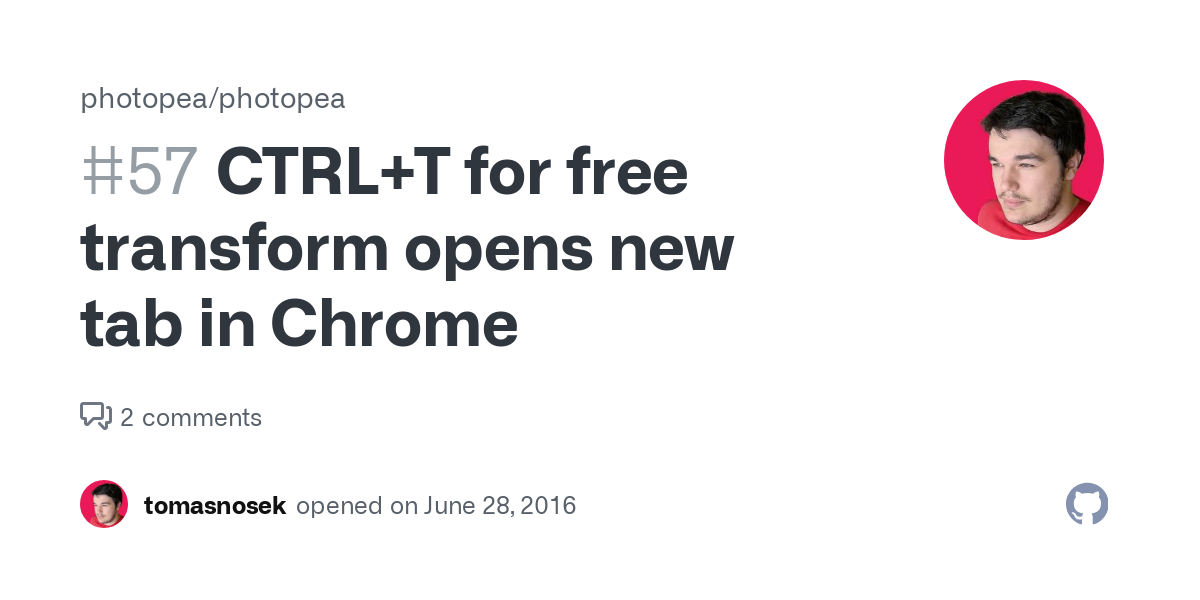
Let's talk on this theme.
In my opinion you are not right. I can prove it. Write to me in PM, we will communicate.