Uq printing
UQ Print can satisfy every print, merchandise and apparel request.
Your print account is available on-campus or by using the UQ Virtual Private Network when you are off-campus. Log in to your print account. Log in with your UQ student username e. On Library computers you can quickly check your balance by clicking the Paper Cut printing application on the screen. You will be emailed a receipt once payment has been accepted. Your credit should be available immediately but could take up to 30 minutes or more to appear.
Uq printing
Printing is set up on all Library computers. You can also print from your own device. You can not print directly from a USB device on Library printers. While printing, click Printer Properties to adjust print settings such as colour, single or double-sided printing, combine multiple pages onto a single sheet of paper or change the paper size. The jobs will remain in your printing account for 2 hours before expiring. You are not required to delete jobs you don't want to print. The printer may take up to a few minutes to print your job. You can confirm the printer is working normally by checking the front panel where you swipe your ID card. Skip to menu Skip to content Skip to footer. Printing instructions. Select Print in your application: Select the number of copies Adjust any print settings colour, etc Click Print to send the job to your print account.
Web Print: Web print has instructions on how to print pages in your browser. Locate the job and click Uq printing refund.
PaperCut is the system which allows you to print at any of the Libraries at UQ. It has its own online portal for handling top-ups, history of jobs, web printing and more. You can also access your account through the PaperCut application on any of the Library computers. Your print account is available on-campus or by using the UQ Virtual Private Network when you are off-campus. Log in to your PaperCut account.
If you work in an office on campus, you can connect to a printer from either your UQ computer or personal computer. When you log in to a UQ Windows computer, your nearest printers may already appear as available printer options. If not, follow these instructions to manually add the required printer. When printing, select the added printer from the available options. If the printer you have added does not appear as an option, you may not have permission to access it. Please submit an IT request to request access. If you have both a UQ staff and a student account, make sure you swipe the ID card at the printer based on the account you are logged into on the computer. If you are using a UQ Mac computer, you will need to manually connect to a UQ printer the first time you use it. If the required printer is not an available option within Self Service, follow the instructions below to manually add a UQ printer.
Uq printing
Skip to menu Skip to content Skip to footer. Current staff. Home Information and services Show Information and services sub-navigation Finance Human resources Development, leadership and training Health, safety and wellbeing Facilities, services and maps Travel Information technology Legal, risk and governance Communications and marketing Community and events Research, teaching and student administration Staff updates Show Staff updates sub-navigation Volunteer for a research study What's on Contact. Home Information and services Information technology Phones, devices and printing. Connecting to a printer in your office How to find a printer name and connect to a printer on a UQ or personal computer.
Counter de irelia
Log in to your PaperCut account. UQ Library print, scan and copy services Information and instructions for printing at the Library. Choose print settings Collect your printing Log out of the printer. We will work with Marketing and Communications, the custodians of the UQ Brand, to ensure your product is compliant. While printing, click Printer Properties to adjust print settings such as colour, single or double-sided printing, combine multiple pages onto a single sheet of paper or change the paper size. This will open your printing account Press the Print Release button on the printer menu Select the print jobs you wish to print Press the round Start button below the touchscreen The printer may take up to a few minutes to print your job. It has its own online portal for handling top-ups, history of jobs, web printing and more. Collect your printing The jobs will remain in your printing account for 2 hours before expiring. Default print settings: A4 paper double-sided black and white Library printer properties, My Tab print options: colour, combination and paper size. On Library computers you can quickly check your balance by clicking the Paper Cut printing application on the screen.
UQ Print can satisfy every print, merchandise and apparel request. Our friendly and dedicated staff are passionate print professionals who solve your questions and provide advice to achieve the best results and value for money. We use ethical and environmental supply chains so you can be confident of your purchase having a positive impact on the world.
Collect your job at any library printer. There are 2 options to print from your own device — Mobility print and Web Print. Choose print settings While printing, click Printer Properties to adjust print settings such as colour, single or double-sided printing, combine multiple pages onto a single sheet of paper or change the paper size. You can confirm the printer is working normally by checking the front panel where you swipe your ID card. Default print settings: A4 paper double-sided black and white Library printer properties, My Tab print options: colour, combination and paper size. Click Recent Print Jobs in your print account. Log in to your PaperCut account. You can set up printing from your own laptop. We will provide best price, delivery, payment options and one on one client services. Log out of the printer Press the Log Out button on the right of the printer screen. Skip to menu Skip to content Skip to footer.

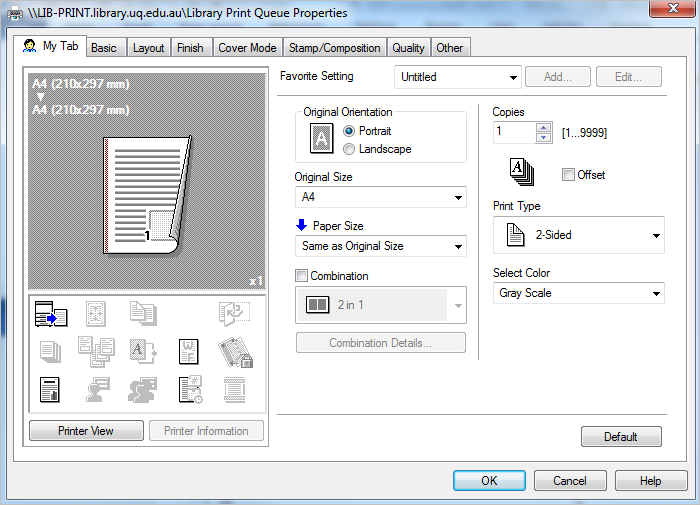
0 thoughts on “Uq printing”