Turn on chrome os developer mode to install apps
Affiliate links on Android Authority may earn us a commission. Learn more. Chrome OS devices are getting more powerful and capable, allowing for a pretty good albeit simple PC experience.
Chromebooks are fantastic devices. Yet, their capabilities are very limited outside the browser and Google apps. Chances are that you might want to run Linux on your Chromebook for extra functionality. You can do this by turning on the developer mode on your Chromebook. There are pros and cons of putting a Chromebook in developer mode. Once you get a grasp of them, the process of doing it is fairly easy.
Turn on chrome os developer mode to install apps
Chromebooks are affordable and easy-to-use devices that are a great choice for anyone. Since their release, Chromebooks have added many useful features, making the best Chromebooks a great alternative to Microsoft Windows laptops. Even though they are great for web browsing, Chromebooks are a bit limited by nature, and some power users may want a little more out of their devices. The Chromebook operating system, Chrome OS, includes a Developer mode that lets users tailor their Chromebook experience to suit their needs, much like gaining root access on an Android device. Here's a tutorial on what Developer mode is, why you might want to use it, and how to access it. Chrome OS Developer Mode is meant for advanced users and allows them to tweak their devices by installing apps that aren't in the Play Store, entering advanced settings, and replacing the operating system. It's called Developer Mode because only people who know what they're doing, such as developers, should enable and use it. Some consequences could result from using Developer Mode without the proper knowledge, so tread carefully. One drawback is that you might void your Chrome OS device's warranty. Most warranties cover normal usage, and Developer Mode technically doesn't fall under normal use. To make sure your warranty stays intact, double-check the language from your device's manufacturer before turning it on.
This avoids the possibility of someone misreading the instructions when in a hurry.
Although many users pick up a quality Chromebook because of the simple browser-based experience, there's much more you can do with it if you're comfortable tweaking more advanced settings. For example, you can join the Beta or Dev channel or enable Chrome Flags to try out new features before they launch. If you're a developer, you can also put your Chromebook into Developer Mode to install applications and gain overall deeper access to the ChromeOS system. For those familiar with Android phones, Developer Mode is similar to enabling root access on your mobile device. It allows you to enable functionality not present in the standard ChromeOS settings.
A similar setting in Chrome OS unlocks new features but with some setbacks. Before we get started, be warned that enabling developer mode on your Chromebook will wipe your Chromebook. Doing the same will enable features that might be unstable, which might affect the user experience. Turning off developer mode on Chrome OS will completely reset your Chromebook. Hence, make sure to take a complete backup of your device. Tip: You can directly transfer files from your Chromebook to Google Drive.
Turn on chrome os developer mode to install apps
This article explains how to enable developer mode on your Chromebook. Instructions apply to Chromebooks that use a virtualized developer switch. Some Chromebooks, like the Cr and Samsung Series 5, have physical developer mode switches. Chromium maintains a list of Chromebook models where you can find out if your device has a developer switch. To enable developer mode on a Chromebook:. The Refresh key looks like a circular arrow pointing in a clockwise direction. It's usually the F3 key. Wait for the screen that says Chrome OS is missing or damaged. Chrome OS isn't missing or damaged. This is the normal screen you get when turning on developer mode.
Automation anywhere
Readers like you help support Android Police. Similar to the way you can "jailbreak" an iOS device, putting a Chromebook in Developer Mode means you can install Android apps from any source and bypass security systems ordinarily built into Chrome OS. This post will explain exactly how to do that, and what to be aware of. It allows you to enable functionality not present in the standard ChromeOS settings. Read More. The good thing is that Chromebooks do not wipe the data on these devices when you set it to developer mode or switch back to regular mode. Gifts Angle down icon An icon in the shape of an angle pointing down. He then spent eight years as a content lead on the Windows team at Microsoft. Then do this:. Even though they are great for web browsing, Chromebooks are a bit limited by nature, and some power users may want a little more out of their devices. While there are risks with enabling Developer Mode, it's easy to do and to undo if you want to turn it off later. If you're a developer, you can also put your Chromebook into Developer Mode to install applications and gain overall deeper access to the ChromeOS system. If you want to test out Developer Mode, make sure you're fully aware of the inherent security risks and back up all of your personal data.
If you are geek, you must be aware of the fact that if you really want to make the most out of a software, you have to tinker with it. So, if you have been using a Chromebook and want to unlock its full potential, you should enable Developer Mode on the device.
Readers like you help support XDA Developers. Then do this:. As you can see, enabling and disabling Developer Mode is quite simple. Guides How-to's. Disabling developer mode on a Chromebook is easy. Wait for the device to restart. There are pros and cons of putting a Chromebook in developer mode. Quick Links What is Developer Mode? It symobilizes a website link url. If you use ChromeOS full time, you can just back up everything to your preferred cloud storage service. You'll see the recovery process screen. This avoids the possibility of someone misreading the instructions when in a hurry. Most warranties cover normal usage, and Developer Mode technically doesn't fall under normal use. If you want to test out Developer Mode, make sure you're fully aware of the inherent security risks and back up all of your personal data. Dave Johnson is a technology journalist who writes about consumer tech and how the industry is transforming the speculative world of science fiction into modern-day real life.

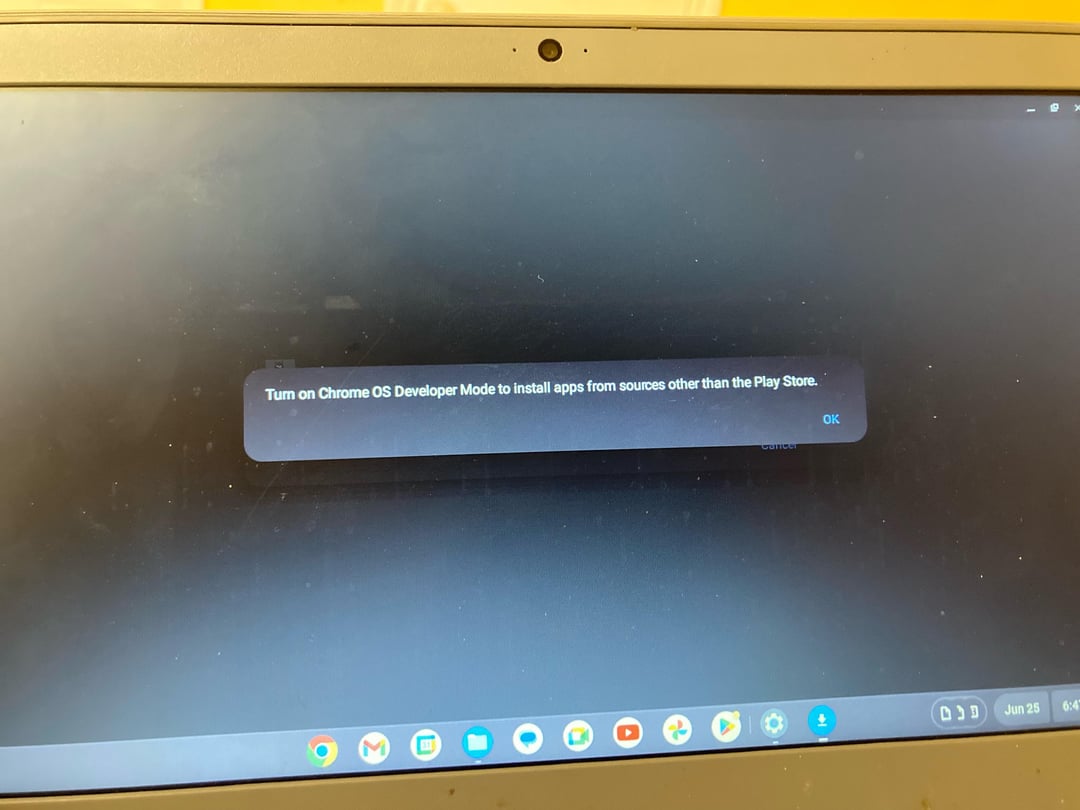
I congratulate, this magnificent idea is necessary just by the way