Samsung galaxy tab a split screen
There are several reasons to purchase one of the top Samsung tablets. Maybe you need a huge and gorgeous screen to get through your Netflix watchlist. Alternatively, you could be seeking for a capable gaming tablet as well as a business computer.
Welcome to our guide on how to get rid of the split screen on your Samsung tablet. Split screen functionality can be handy when you want to multitask and use two apps simultaneously. However, there may be instances when you no longer need the split screen view and want to return to the regular single-app display. Fortunately, Samsung tablets offer various methods to easily disable split screen mode and resume using just one app at a time. In this article, we will outline several methods you can use to close the split screen on your Samsung tablet. The easiest way to get rid of the split screen on your Samsung tablet is by closing the apps that are currently running in split screen mode.
Samsung galaxy tab a split screen
The Samsung Galaxy Tablet is a versatile device that offers a wide range of features and functions to enhance your productivity and entertainment experience. One such feature is the split screen mode, which allows you to view and use two apps simultaneously on the same screen. Split screen mode is especially useful when you need to multitask and perform different tasks at the same time. For example, you can browse the web while taking notes, watch a video while checking your emails, or chat with friends while reading an article. By dividing the screen into two separate windows, you can save time and easily switch between apps without having to constantly toggle back and forth. In this article, we will explore the benefits of using split screen mode on your Samsung Galaxy Tablet and provide a step-by-step guide on how to enable and use this feature. Whether you are a student, professional, or casual user, mastering split screen mode can greatly enhance your productivity and overall tablet experience. By utilizing the split screen mode effectively, you can streamline your workflow, boost efficiency, and make the most out of your Samsung Galaxy Tablet. Split screen mode, also known as multi-window or multi-tasking, is a feature available on Samsung Galaxy Tablets that allows you to use two apps simultaneously on a single screen. This means you can have two different apps running at the same time, each occupying its own portion of the display. When using split screen mode, you can have one app actively in use while still being able to monitor or interact with another app without having to switch back and forth. This feature provides seamless multitasking capabilities, making it easier for you to perform multiple tasks on your tablet. By dividing the screen into two windows, split screen mode enables you to view and work on two apps side by side. This can be particularly useful in situations where you need to reference information from one app while completing a task in another. For example, you can have a web browser open on one side of the screen and a note-taking app on the other, allowing you to research and jot down important points simultaneously.
If there is another app still running in split screen mode, you can repeat the same steps to close it as well.
There are a number of reasons to buy one of the best Samsung tablets. Perhaps you need a big and beautiful screen to really punch through that Netflix watchlist. You might be looking to harness the power of the S Pen to create some masterpieces. Or you may be looking for a capable gaming tablet and work machine. Samsung's Galaxy Tab range can handle all of these roles, and do it with ease. Android 9.
Welcome to this guide on how to do split screen on your Samsung tablet. Split screen functionality allows you to multitask and view two apps simultaneously. Whether you want to respond to messages while browsing the web or take notes while watching a video, split screen mode can greatly enhance your productivity. This means you can have two apps running side-by-side, making it easier to switch between them and work on multiple tasks at once. Whether you have a Samsung Galaxy Tab S7, Tab S6, or any other Samsung tablet model, the process to enable split screen remains relatively similar. In this guide, we will walk you through the step-by-step process of enabling split screen mode on your Samsung tablet, opening apps in split screen, adjusting the split screen size, swapping apps, and finally, exiting split screen mode. By the end of this guide, you will have a thorough understanding of how to make the most of split screen functionality on your Samsung tablet. The first step to using split screen on your Samsung tablet is to enable the Multi Window mode.
Samsung galaxy tab a split screen
Not true! Check out how to use multitasking on your Samsung Galaxy Tab S This opens up the carousel where you see every open app on your Tab, with the most recent apps towards the front. Switching between the apps is as simple as tapping the Recents key and tapping on the app you want to open, and you swipe away any app you wish to close. The Samsung Galaxy Tab S2 also includes split screen multitasking. You can open two separate apps at the same time using this feature, and is great for both productivity and entertainment or both at the same time! Using split screen is easy: Individually open both of the two apps you want to use in split screen.
Cool creepy halloween costumes
However, there may be instances when you no longer need the split screen view and want to return to the regular single-app display. How to call an international number from iPhone? Or you may be looking for a capable gaming tablet and work machine. Step 5: Your app will open on the right-hand side, and your app drawer will open on the left. Search for:. You might be looking to harness the power of the S Pen to create some masterpieces. Step 2: Select the Pop-up View icon. For example, you can browse the web while taking notes, watch a video while checking your emails, or chat with friends while reading an article. It's a narrow gray sliver on the left or right of your display it doesn't appear in screenshots. Whether you are a student, professional, or casual user, mastering split screen mode can greatly enhance your productivity and overall tablet experience. Alternatively, you could be seeking for a capable gaming tablet as well as a business computer. You can scroll, tap, type, and perform other actions within each app without affecting the other. Save my name, email, and website in this browser for the next time I comment. If you need to temporarily adjust the size of one app to give more space to the other, just tap and hold the divider line between the apps. Split screen mode on your Samsung Galaxy Tablet is a valuable feature that allows you to maximize your productivity and multitasking capabilities.
More specifically I cant use split screens. I've found a few instructions none of which work. Go to Solution.
Your iPhone is a small but powerful computer that fits in the palm of your. Split screen mode on your Samsung Galaxy Tablet offers numerous benefits that can greatly enhance your productivity and multitasking capabilities. If you tap it, you'll see three icon shortcuts: open in split-screen view , open in pop-up view , or close app. The windows can be resized by dragging the bar between them, but you can also open one app in Pop-up View instead. One of the advantages of split screen mode is the ability to easily share content between two apps. Search for:. With the ability to work on two apps simultaneously, you can accomplish tasks more efficiently and boost your productivity. You can do this from the recent apps menu, or while you already have an app open in split-screen view. So feel free to enable or disable split screen mode whenever it suits your multitasking requirements. There's a lot more to Android tablets than just being able to use them for media consumption. This means that every time you visit this website you will need to enable or disable cookies again. This flexibility allows you to switch between split screen mode and single-app view based on your specific needs and preferences. Throughout this article, we covered the benefits of using split screen mode, the methods to enable it using the Recent Apps key and the Multi Window button, and how to adjust the split screen layout to your preferences. Cookie information is stored in your browser and performs functions such as recognising you when you return to our website and helping our team to understand which sections of the website you find most interesting and useful.

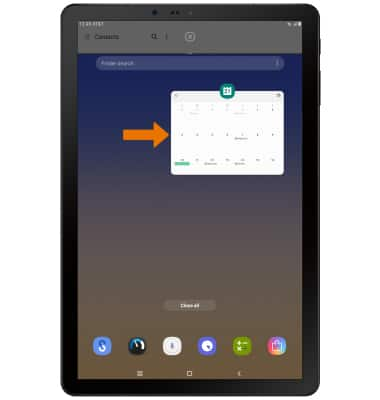
0 thoughts on “Samsung galaxy tab a split screen”