How to change text size on kindle paperwhite
But with a reader like Kindle Paperwhiteyou can put away your reading glasses because you can make the text the size you want it. And this short tutorial shows you how.
Kindles are super fun to use, and they're accessible for everyone. Thankfully, Kindle features can be adjusted for anyone's needs, whether we're talking about small children, adults, or older people who may want a slightly bigger font size. Changing the font size on Kindle to fit your specific needs is fairly easy to do, and here we'll show you how. Just like changing the display size on Kindle , adjusting the font size is super easy to do and only requires a few steps. There are a few options available for readers, so let's see which ones they are based on which Kindle device you have. Newer Kindle models with updated software have a couple of ways to change the font size.
How to change text size on kindle paperwhite
Reading on a digital device allows you to create a personalized reading experience and customize settings like font size and brightness. To find out which settings are most comfortable for you on your Kindle device, you can either tap the reading toolbar on newer Kindle models, including the Kindle Fire and Kindle Paperwhite , or tap the "Aa" option on older models. Early generation Kindles include a keyboard, which features an "Aa" font button next to the space bar as opposed to an option on the touchscreen. Another method includes using the "Menu" button to open a list of options. Here, you'll find a variety of options to change both the font and font size. Additionally, you can make changes to line spacing and margins. This will open a pop-up where you can make changes to the font. Select a different size "Aa" at the top to make text larger or smaller. You can also adjust the font, line spacing, and margins. Close icon Two crossed lines that form an 'X'. It indicates a way to close an interaction, or dismiss a notification.
Changing the font size and style on your Kindle Paperwhite is easy, and it can be cool to play around with.
Trusted Reviews is supported by its audience. If you purchase through links on our site, we may earn a commission. Learn more. One of the benefits e-readers have over traditional books is customisability, including altering how books look and how comfortable they might be to read. One of the most useful of these features is the ability to easily change font size and shape, ideal if you struggle to read the default setting.
Reading on a digital device allows you to create a personalized reading experience and customize settings like font size and brightness. To find out which settings are most comfortable for you on your Kindle device, you can either tap the reading toolbar on newer Kindle models, including the Kindle Fire and Kindle Paperwhite , or tap the "Aa" option on older models. Early generation Kindles include a keyboard, which features an "Aa" font button next to the space bar as opposed to an option on the touchscreen. Another method includes using the "Menu" button to open a list of options. Here, you'll find a variety of options to change both the font and font size.
How to change text size on kindle paperwhite
It starts by opening a book and finding the touchscreen or physical Aa button. This article explains how to change the font size on a Kindle, including what to do if you're having trouble changing the font size. You can change the text size on any Kindle device, and this option is always accessed through a button marked Aa. Early Kindle models that included a keyboard had a physical Aa button, which you could push to access font size options. Models without a keyboard had a physical menu button, which you could push when reading a book to access text options. Starting with the second-generation touchscreen Kindle, text size is adjusted by accessing the reading toolbar while reading a book and tapping the Aa button. The following instructions work for all Kindles, with specific callouts where there are different steps for specific models. You can check to see which Kindle you have if you aren't sure. Open a book, and tap the top of the screen. Tap Aa.
Airbnb berlin germany
Reading on a digital device allows you to create a personalized reading experience and customize settings like font size and brightness. Here, you'll find a variety of options to change both the font and font size. Changing the font size on Kindle can be done anytime you want, and it works on any Kindle model you choose to buy. Thanks to all authors for creating a page that has been read 22, times. Learn more Find her on Twitter: mlperino. Co-authors: 3. Leave the options. How to return an Amazon order. Did this article help you?
But with a reader like Kindle Paperwhite , you can put away your reading glasses because you can make the text the size you want it.
Step 6 Choose your preferred font. Select "Aa" to change your font style. Learn more. Home How to How to change the font size and shape on a Kindle. Relationships Dating Love Relationship Issues. Hobbies and Crafts Crafts Drawing Games. Then choose the style and use the plus and minus buttons to change the Bold and Size. Changing the font size on Kindle to fit your specific needs is fairly easy to do, and here we'll show you how. By continuing to use our site, you agree to our cookie policy. It indicates the ability to send an email. Step 7 Tap your preferred size. Travel Angle down icon An icon in the shape of an angle pointing down.

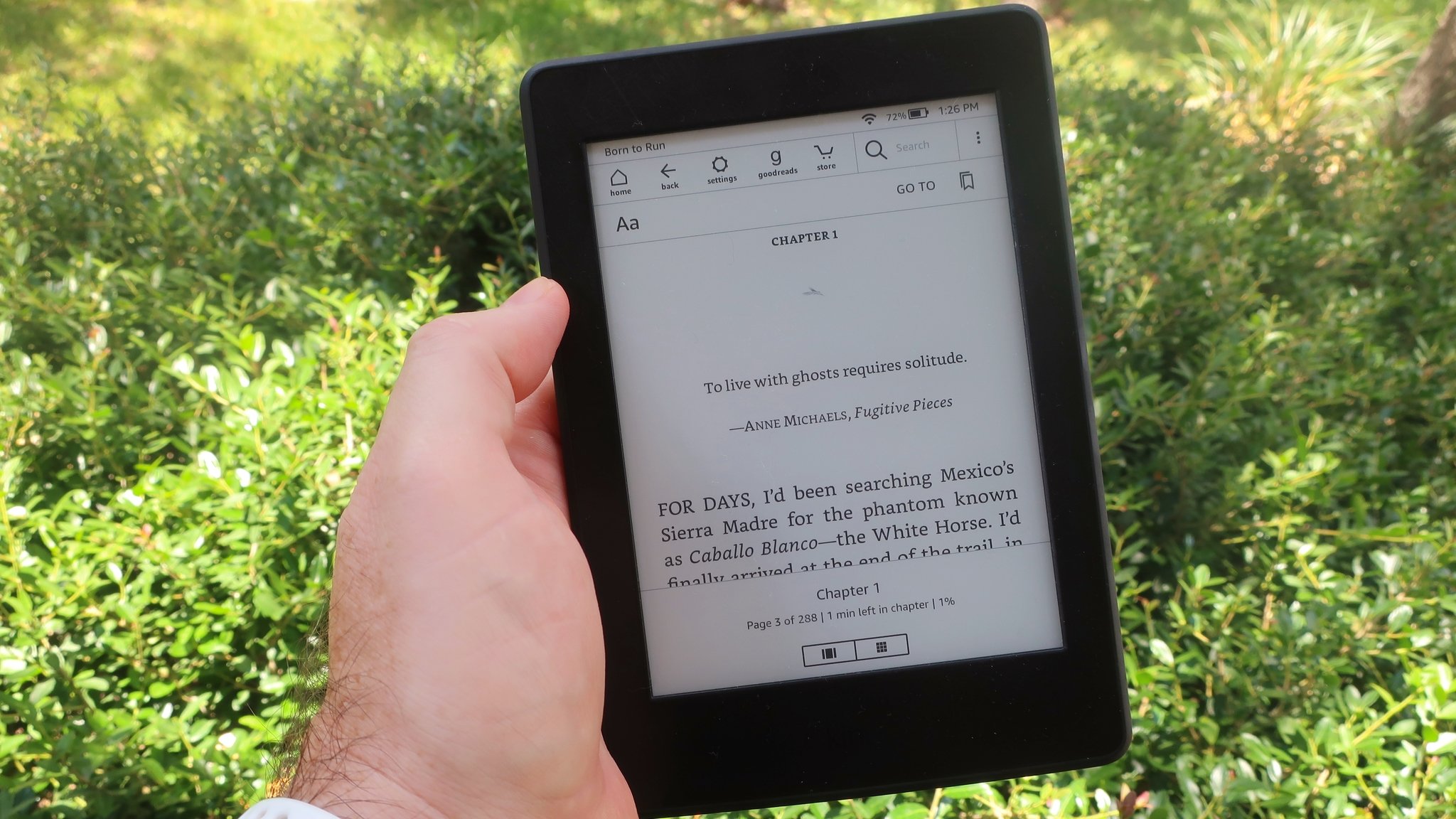
It is very valuable phrase